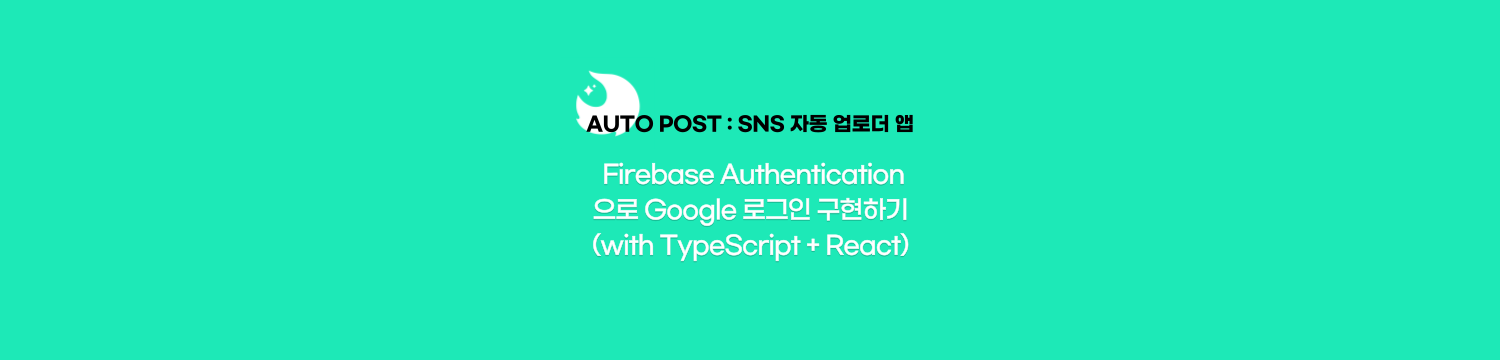
웹 서비스에서 간편한 로그인 기능은 사용자의 이탈을 줄이는 데 중요한 요소이다.
Firebase Authentication을 활용해 Google 로그인 기능을 웹 앱에 연동하는 방법을 소개한다.
🔧 1. Firebase 프로젝트 생성 및 설정
✅ Firebase 프로젝트 만들기
- Firebase Console 에 접속합니다.
- 새 프로젝트를 생성합니다.
- Firebase Authentication 탭으로 이동해, 로그인 방법에서 Google 로그인을 활성화합니다.
✅ 웹 앱 등록
- Firebase Console의 설정(톱니바퀴) > 프로젝트 설정 > 앱 등록 > web
- 웹 앱을 등록하고 Firebase SDK 설정 객체를 복사해둡니다.
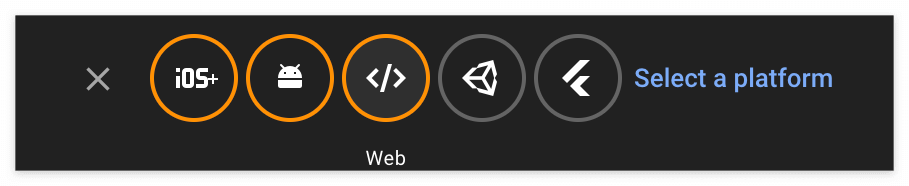
📦 2. Firebase SDK 초기화 (firebase.ts)
src/pages/firebase.ts 파일에 Firebase 앱을 초기화합니다.
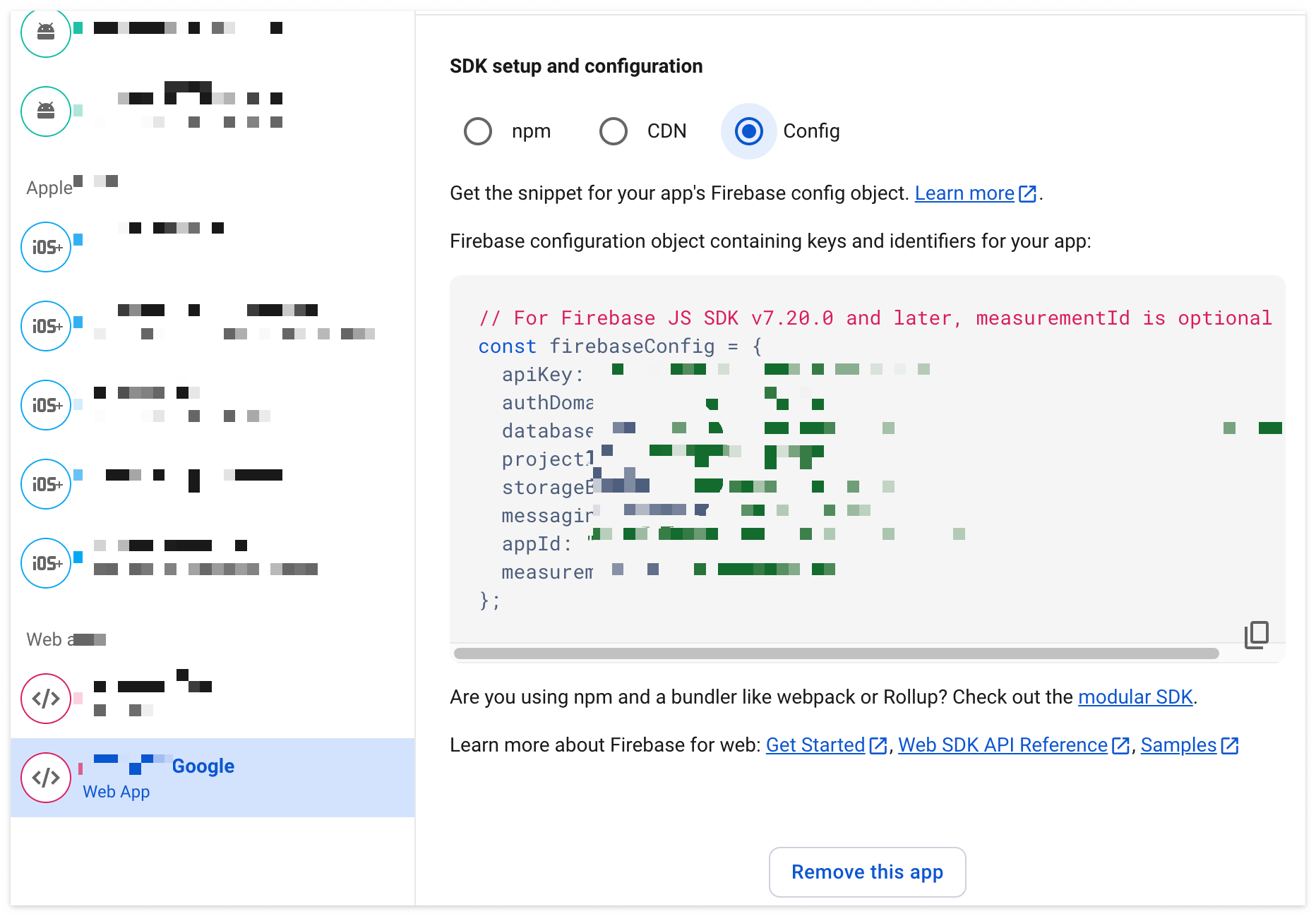
⚙️ 3. Vite + React 프로젝트에서 환경변수 설정
.gitignore 파일에 ".env" 추가한 후
.env.env 파일에 키 값을 넣는다.
# .env
# GOOGLE FIREBASE
VITE_FIREBASE_API_KEY = "..."
VITE_FIREBASE_AUTH_DOMAIN = "..."
VITE_FIREBASE_DATABASE_URL = "..."
VITE_FIREBASE_PROJECT_ID = "..."
VITE_FIREBASE_STORAGE_BUCKET = "..."
VITE_FIREBASE_MESSAGING_SENDER_ID = "..."
VITE_FIREBASE_APP_ID = "..."
VITE_FIREVASE_MEASUREMENT_ID = "..."🧩 4. Firebase SDK 초기화
/* client/src/pages/Firebase.tsx */
import { initializeApp } from "firebase/app";
import { getAuth, GoogleAuthProvider } from "firebase/auth";
const firebaseConfig = {
apiKey: import.meta.env.VITE_FIREBASE_API_KEY,
authDomain: import.meta.env.VITE_FIREBASE_AUTH_DOMAIN,
databaseURL: import.meta.env.VITE_FIREBASE_DATABASE_URL,
projectId: import.meta.env.VITE_FIREBASE_PROJECT_ID,
storageBucket: import.meta.env.VITE_FIREBASE_STORAGE_BUCKET,
messagingSenderId: import.meta.env.VITE_FIREBASE_MESSAGING_SENDER_ID,
appId: import.meta.env.VITE_FIREBASE_APP_ID,
measurementId: import.meta.env.VITE_FIREVASE_MEASUREMENT_ID,
};
const app = initializeApp(firebaseConfig);
const auth = getAuth(app);
const provider = new GoogleAuthProvider();
export { auth, provider };✅ 5. 로그인 상태 관리 + 리다이렉트 + 라우팅 유지
✅ 핵심 포인트
- App() 컴포넌트 안에서 user 상태를 관리해야 한다.
- 인증 상태 감지해서 세션에 저장해야 한다.
- 필요시 Router에 user 전달해서 인증 여부에 따라 라우팅을 제어해야 한다.
❌ 주의사항
- App() 함수 안에서 useState와 useEffect를 선언해야 한다.
- handleLogout() 함수도 App() 함수 범위 밖에 있으면 동작이 안된다.
- user 상태도 App()이나 Router() 내부에서 써야 한다.
- 인증 상태를 추적하고 싶다면 App()이나 Router() 컴포넌트 안에서 user 상태를 관리해야 한다.
/* client/src/App.tsx */
import { useEffect, useState } from "react";
import Auth from "@/pages/Auth";
import { onAuthStateChanged, signOut, User } from "firebase/auth";
import { auth } from "./pages/Firebase";
function Router({ user }: { user: User | null }) {
const [location, setLocation] = useLocation();
return (
<Route path="/auth" component={Auth} />
);
}
function App() {
const [user, setUser] = useState<User | null>(null);
const handleLogout = () => {
signOut(auth)
.then(() => {
console.log("로그아웃 성공");
})
.catch((err) => {
console.error("로그아웃 실패:", err);
});
};
return (
<Router user={user} />
);
}
export default App;🧪 6. Google 로그인 핸들러 함수 만들기
✅ 목표
- Google 로그인 버튼을 누르면 Firebase Auth를 통해 로그인
- 로그인 성공 시 sessionStorage 저장 및 setLocation()으로 리다이렉트
- 실패 시 토스트로 에러 표시
/* client/src/pages/Auth.tsx */
import { GoogleAuthProvider, signInWithPopup } from "firebase/auth";
import { auth, provider } from "./Firebase";
const handleLogin = async () => {
const provider = new GoogleAuthProvider();
try {
const result = await signInWithPopup(auth, provider);
const user = result.user;
// 세션에 사용자 정보 저장
sessionStorage.setItem("userInfo", JSON.stringify(user));
console.log("로그인 성공:", user);
// 페이지 이동 등 처리
setLocation("/post-preview");
} catch (error) {
console.error("Google 로그인 실패:", error);
toast({
title: "Google 로그인 실패",
description:
error instanceof Error
? error.message
: "문제가 발생했어요. 다시 시도해주세요!",
variant: "destructive",
});
}
};🖼 7. Google 아이콘 버튼과 함께 로그인 UI 만들기
/* client/src/pages/Auth.tsx */
return (
<Button
type="button"
onClick={handleLogin}
className="w-full mt-2 gap-2"
variant="outline"
disabled={isLoading}
>
<img
src="https://www.gstatic.com/firebasejs/ui/2.0.0/images/auth/google.svg"
alt="Google Logo"
className="w-5 h-5"
/>
Continue with Google
</Button>
)/* client/src/components/ui/google-login-button.tsx */
import { signInWithPopup } from "firebase/auth";
import { auth, provider } from "../../pages/Firebase";
const LoginButton = () => {
const handleLogin = async () => {
try {
const result = await signInWithPopup(auth, provider);
const user = result.user;
console.log("User Info:", {
name: user.displayName,
email: user.email,
photo: user.photoURL,
});
} catch (err) {
console.error("Login Error:", err);
}
};
return <button onClick={handleLogin}>Google로 로그인</button>;
};
export default LoginButton;
🔧 Firebase에 도메인 단계별 설정 방법
- Firebase Console 접속
- 해당 프로젝트 클릭
- 사이드바에서 Authentication > 설정 (Settings) 클릭
- "허용된 도메인(Authorized domains)" 섹션 찾기
- ✅ 아래 중 개발 중인 환경에 맞게 추가:
- localhost (로컬 개발 중일 경우)
- 127.0.0.1 (경우에 따라 localhost 대신 필요)
- your-domain.com (실제 배포 주소)
- replit.dev, vercel.app 같은 개발용 URL (해당되는 경우)
🚨 에러 종류
signInWithPopup 함수가 import되지 않았을 때
Google 로그인 실패
-> signInWithPopup is not defined
Firebase Authentication에서 허용하지 않은 도메인에서 로그인 요청이 들어왔을 때
Google 로그인 실패
-> firebase: error (auth/unauthorized-domain)
728x90
'Projects > Auto Post : SNS 자동 업로더' 카테고리의 다른 글
| 🔍 Google OAuth 직접 연동 vs Firebase Authentication: 어떤 게 더 좋을까? (0) | 2025.04.12 |
|---|---|
| 2024 창업 경진대회 사업계획서 작성 (+ 최우수상 수상) (1) | 2024.11.18 |
| 무료 자동화 SNS를 체험하실 자영업자 모집 중! (12) | 2024.11.06 |
| [마케팅] Auto Post가 필요한 소상공인 DB를 쌓자 (1) | 2024.10.16 |
| [마케팅] 소상공인들을 위한 마케팅 앱! 100장 받고 한 달간 무료 이용 모집 (1) | 2024.10.10 |